1. 영상, 음악, 소스 등을 Import
2. 새로운 시퀀스 생성(Ctrl + N)
3. 음악파일 가져와 영상을 잘라 넣을 만큼 마커 생성
※ 클립을 선택하지 않고 마커를 생성해야 타임라인에 생성됨. 클립선택후 마커생성하면 클립에 마커가 생성
4. 소스패널에서 영상 편집하여 타임라인패널에 삽입
5. 텍스트 생성 > 텍스트클립 길이 조정 > 화면에 맞게 텍스클립 분할하여 컨텐츠 변경
6. Track Matte Key 효과 사용
우리가 만들 미니 인트로는 텍스트 안에 영상을 넣을 예정이므로 Track Matte Key 효과 사용
1) Color Matte를 깔기
※ Luma Matte Transition 소스 사용시, 검/흰 소스의 위치가 바뀌면 매트가 깨져서 재지정해주는 현상을 미리 방지하기 위해선 Color Matte를 V1에 먼저 깔아야 한다.

2) 이펙트패널 > Track Matte Key 를 클립1에 삽입 > 이펙트컨트롤패널 Track Matte Key > Matte를 텍스트클립이 있는 v3로 변경
※ Composite Using의 옵션을 Matte Luma로 변경하지 않고 Matte Alpha여도 되는 이유는 텍스트는 검/흰이 아니라 텍스트가 있고+텍스트가 없고로 공간이 구분

7. 클립1에 넣는 효과값을 나머지 클립에 복/붙
8. 텍스트가 커지며 엔딩컷 등장하는 효과 만들기
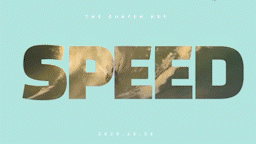
1) 마지막클립과 엔딩클립이 교차되는 지점을 만들기위해 '마지막클립의 텍스트'을 한트랙 위(v4)로 이동

2) 마지막클립을 선택하고 이펙트패널 Matte > v4로 변경
3) 엔딩클립과 '엔딩클립의 텍스트'을 Nest로 병합
4) 마지막클립의 텍스트가 커지는 모션 생성
(1) ' 마지막클립'의 중간쯤에 인디케이터 위치
(2) '마지막클립의 텍스트클립' 클릭 > 이펙트컨트롤패널 Transform > Scale에서 출발키프레임 생성
※ 텍스트는 Transform안의 속성에서 Position, Scale, Rotation, Opacity를 변경
(3) 타임라인패널의 타임코드를 수정해서 1초 뒤로 이동
(4) ' 마지막클립'과 '마지막클립의 텍스트'를 1초 이동시킨 부분까지 클립늘리기
(5) '마지막클립의 텍스트'클릭 > 이펙트컨트롤패널 Transform > Scale에서 글자가 사라지고 엔딩클립이 보일 때까지 확대
(6) 엔딩클립을 마지막클립과 '마지막클립의 텍스트'사이로 이동

(7) 엔딩클립의 트랙인 v3트랙의 빈공간을 더블클릭하여 Opacity 조정 창을 열어줌.
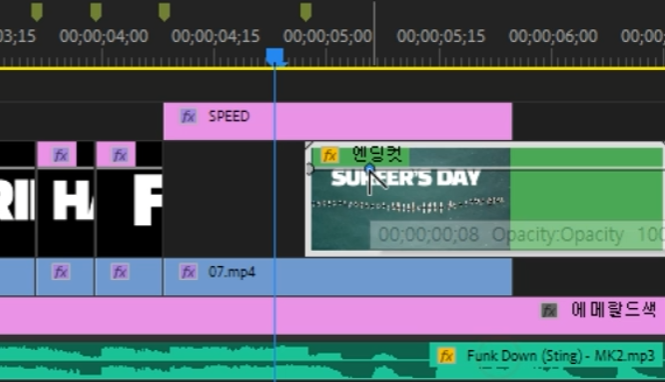
(8) 흰색선에 마우스 올리고 ctrl 누르며 클릭하면 Opacity 조정 구간 선택
(9) 앞부분의 Opacity를 변경후 미리보기하며 수정

(10) 상단과 하단 문구 추가(그룹화하여 하나의 트랙에 상단/하단의 텍스트 관리)
(11) 상단과 하단 문구의 Opacity를 위와 같은 방법으로 조정
(12) 마커를 모두 지우고 Export
'Et Cetera > 프리미어프로' 카테고리의 다른 글
| [패스트캠퍼스] 프리미어프로 영상편집 강의 후기 (1) | 2024.03.01 |
|---|---|
| [강의정리_편집녀] 35강 - 트랜지션 템플릿 사용법 (0) | 2024.02.29 |
| [강의정리_편집녀] 33강(2) - 키프레임으로 모션효과 만들기2 (0) | 2024.02.28 |
| [강의정리_편집녀] 33강(1) - 키프레임으로 모션효과 만들기1 (0) | 2024.02.25 |
| [강의정리_편집녀] 32강 - 영상소스 사이트 추천 (0) | 2024.02.25 |




댓글