728x90
1. 자막 효과 기초
자막에 효과 넣는 방법은 11강 화면전환, 12강 음향전환 효과와 비슷하다.
[강의정리_편집녀] 11강 - 화면전환 비디오 트랜지션
1. 화면전환 효과 기본 1) '화면전환 효과 = dissolve'는 '잘린지점 = 편집점'에만 삽입 가능 2) 많이 사용하는 화면전환 효과 (1) 화면 교차: 장면과 장면을 부드럽게 연결시키고 싶을 때 사용 Effects패
chlo22.tistory.com
비디오 트랜지션 강의에서 단축키 Ctrl+D를 자막효과 넣기에서도 사용할 수 있다.

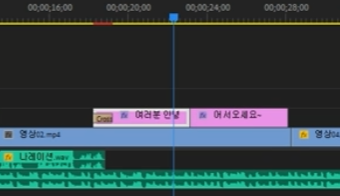
다만, 자막에서는 하나의 클립 앞뒤에 다른 클립이 붙어 있지 않으면, Ctrl+D를 눌렀을 때 효과과 클립의 처음과 뒤에 둘 다 넣을 수 있다.
그리고 하나의 클립 앞/뒤 중에 다른 클립이 붙어 있으면, Ctrl+D를 눌러도 앞쪽에 효과가 하나만 생긴다.
2. 글리치 효과 넣기
Effects 패널 > Video Transitions > Wipe > Random Blocks > Alt+R 누르고 복사하고 간격을 띄워 배치한다. > Effect Controls에서 아래 쪽 클립의 Opacity 50% 조정
※ 효과 넣고 Ctrl+R로 지속시간을 10프레임정도로 줄이는 게 좋다.

3. 자막 효과 지속시간 수정
1) 해당 자막 더블클릭후 직접 시간 입력
2) 해당 자막의 앞뒤에 마우스를 가져다 대고 빨간 괄호모양이 생기면 늘이거나 줄이거나 가능
728x90
반응형
'Et Cetera > 프리미어프로' 카테고리의 다른 글
| [강의정리_편집녀] 19강 - 말자막 작업순서 (0) | 2024.02.22 |
|---|---|
| [강의정리_편집녀] 18강 - 말자막 만들기/디자인 (0) | 2024.02.22 |
| [강의정리_편집녀] 16강 - 자막 만들기 (0) | 2024.02.19 |
| [강의정리_편집녀] 15강 - 오디오Fi/Fo이동 및 워크플로우 (0) | 2024.02.18 |
| [강의정리_편집녀] 14강 - 영상 속도 조절 (0) | 2024.02.18 |


댓글