1. 고정형 말자막
Type Tool 클릭 > Selection Tool 클릭하여 Text 고정 > 프로그램 패널에 자막 배치 > Controls 패널에서 Text 설정 > 프로그램 패널에서 자막 클릭+Ctrl 키 눌러서 기준선을 보며 배치 > Pen Tool 꾹 누르기 > Rectangle Tool 클릭 > 프로그램 패널에 사각형 배치 > Controls 패널에서 Shape 설정(Opacity 변경) > Controls 패널에서 Text와 Shape의 레이어 배치
※ 트랙을 더 늘리지 않기 위해 자막클립이 선택된 상태에서 Rectangle Tool 생성
2. 연동형 말자막_이름 포함 말자막
Type Tool 클릭 > Selection Tool 클릭하여 Text 고정 > 프로그램 패널에 자막 배치 > Controls 패널에서 Text 설정 > 프로그램 패널에서 자막 클릭+Ctrl 키 눌러서 기준선을 보며 배치 > 같은 작업 반복하여 그룹화한 Text를 2개 생성 > 편집환경 테마 변경 Essential Graphics > Edit > Pin to에서 이름을 자막에 연동 > 연동 위치 선택 > Selection Tool 클릭하여 Text 고정
※ 프로그램 패널의 확대/축소는 ~키
※ 이름(말자막을 따라다니는 대상)의 pin to에 말자막(문장길이에 따라 이름이 따라옴)을 설정
※ 연동 위치를 선택하는 압정은 이미지가 말자막의 어디에 위치할지를 나타냄.
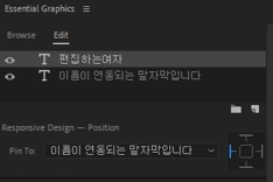
3. 연동형 말자막_캐릭터 포함 말자막
Type Tool 클릭 > Selection Tool 클릭하여 Text 고정 > 프로그램 패널에 자막 배치 > Controls 패널에서 Text 설정 > 프로그램 패널에서 자막 클릭+Ctrl 키 눌러서 기준선을 보며 배치 > 편집환경 테마 변경 Essential Graphics > Edit > 쪽지 모양 아이콘 New Layer클릭 > From File > 캐릭터 이미지 가져오기 > 이미지의 크기설정 및 배치 > Edit에서 이미지 클릭후 pin to에 말자막을 선택 > 연동 위치 선택 > Selection Tool 클릭하여 Text 고정 > 프로그램 패널에서 자막 클릭+Ctrl 키 눌러서 기준선을 보며 재배치
※ 이미지(말자막을 따라다니는 대상)의 pin to에 말자막(문장길이에 따라 이름이 따라옴)을 설정
※ 연동 위치를 선택하는 압정은 이미지가 말자막의 어디에 위치할지를 나타냄.
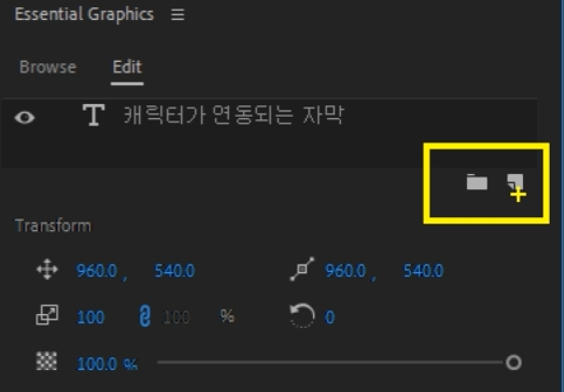
'Et Cetera > 프리미어프로' 카테고리의 다른 글
| [강의정리_편집녀] 20강 - 자주사용하는 자막 저장 및 템플릿 사용 (0) | 2024.02.22 |
|---|---|
| [강의정리_편집녀] 19강 - 말자막 작업순서 (0) | 2024.02.22 |
| [강의정리_편집녀] 17강 - 자막 효과 넣기 (0) | 2024.02.19 |
| [강의정리_편집녀] 16강 - 자막 만들기 (0) | 2024.02.19 |
| [강의정리_편집녀] 15강 - 오디오Fi/Fo이동 및 워크플로우 (0) | 2024.02.18 |


댓글