지난 시간에는 소스가 無色만 있는 경우(검정색을 투명한거로 봄) or 有色만 있는 경우에 영상에 삽입하기를 해봤다면
[강의정리_편집녀] 31강 - 오버레이와 그린스크린 소스 삽입하기
1. overlay소스 사용하기 1) overlay소스? 주로 배경이 어둡거나 밝은 영상소스를 블렌딩모드로 합성하는 소스 ex. Bokeh(감동 기쁨 화사함 등을 표현하기 좋음) 2) overlay소스 사용방법1 - 오버레이소스에
chlo22.tistory.com
이번에는 소스에 검정색(無色)+흰색(有色)이 같이 있을 때 소스를 삽입하려면 어떻게 해야할까?
1. 루마매트소스 영상에 삽입_정석Ver.
1) 프로젝트패널에서 아이템 import
2) 소스패널에서 필요한 구간 편집
3) 소스패널에서 편집한 구간을 타임라인 패널로 이동(클립1, 클립2를 같은 트랙에 올림)
4) 클립2의 시작점의 윗트랙에 루마매트소스를 드래그드랍
5) 이펙트패널에서 Track Matte Key(트랙끼리합성하는 효과)를 클립2 영상에 적용
6) 이펙트컨트롤패널에서 Track Matte Key > Matte 지정
※ Matte는 합성할 효과가 있는 트랙번호로 지정하면 된다.
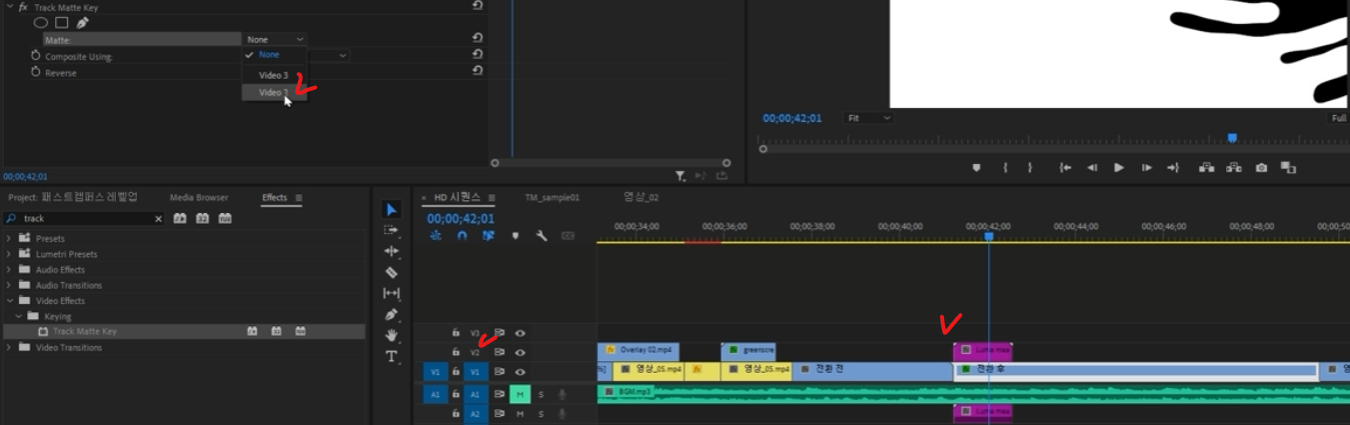
7) Composite Using의 옵션을 Matte Alpha(=투명)에서 Matte Luma(=검/흰)로 변경
8) 위 과정을 거치면 Track Matte Key효과를 입힌 클립2부분까지만 영상이 보이고 클립2의 뒷부분은 블랙아웃 되므로 클립2를 분리하여 블랙아웃되는 클립2의 Track Matte Key효과를 제거
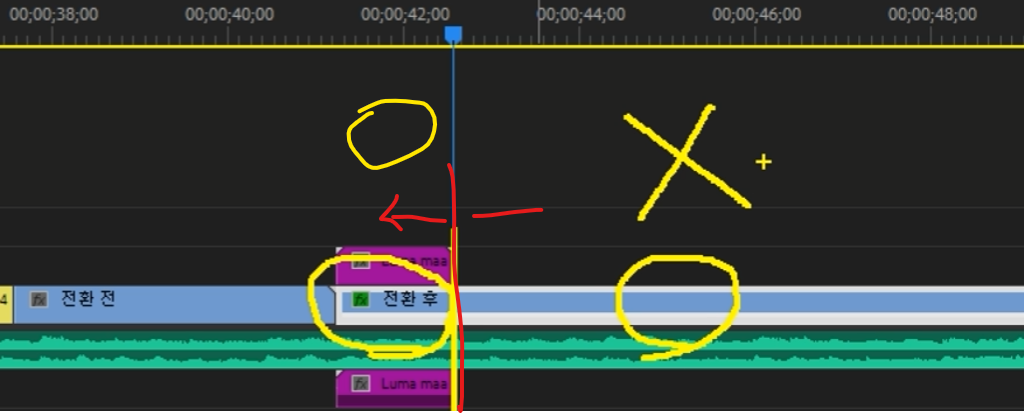
9) 클립1과 클립2로 넘어갈 때 검은 색으로 물들었다 전환되며 아직 자연스럽지 못함. 클립1의 일부분을 클립2로 덮어써야 하므로 Track Matte Key효과가 적용된 클립2를 클립1 끝부분 윗트랙으로 이동 > 이펙트컨트롤패널에서 Track Matte Key의 Matte를 다시 지정
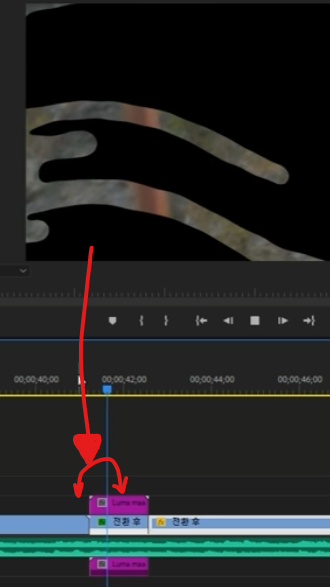
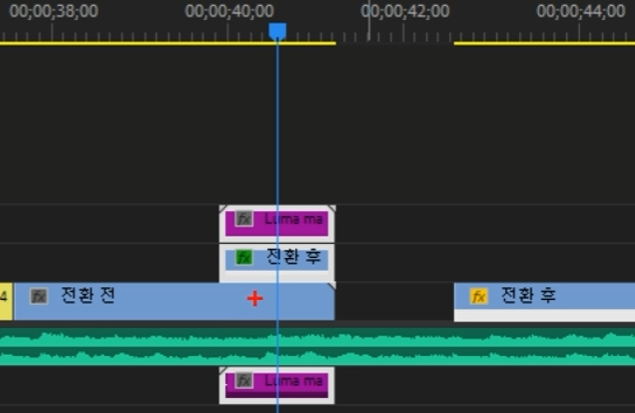
2. 루마매트소스 영상에 삽입_쉬운Ver.
1) 프로젝트패널에서 아이템 import
2) 소스패널에서 필요한 구간 편집
3) 소스패널에서 편집한 구간을 타임라인 패널로 이동(클립1, 클립2를 같은 트랙에 올림)
4) 1번의 방법처럼 클립2의 시작점이 아닌, 클립1의 끝점의 윗윗 트랙에 루마매트소스를 드래그드랍
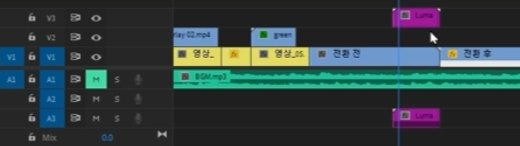
5) 클립2를 클립1과 루마매트소스 사이의 트랙으로 옮긴다.
6) 클립2를 루마매트소스가 적용되는 분기점에서 잘라준다.
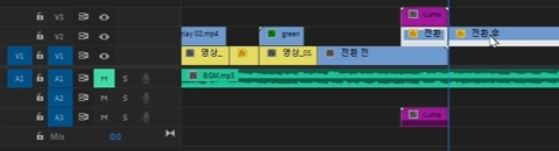
7) 클립2에서 잘린 뒷부분을 원상태로 돌려놓는다.
8) 이펙트패널에서 Track Matte Key(트랙끼리합성하는 효과)를 클립1과 루마매트소스 사이의 클립2에 적용
9) 이펙트컨트롤패널에서 Track Matte Key > Matte 지정 및 Composite Using의 옵션을 Matte Luma로 변경
3. 검은화면이 흰색으로 덮히지 않고, 흰색화면이 검은색으로 덮히는 루마매트소스를 사용할 경우
이 경우에 위와 같은 방법으로 하면 클립1 > 클립2 > 클립1 > 클립2 순으로 화면이 전환돼 이상해지므로 Reverse에 체크.

'Et Cetera > 프리미어프로' 카테고리의 다른 글
| [강의정리_편집녀] 33강(1) - 키프레임으로 모션효과 만들기1 (0) | 2024.02.25 |
|---|---|
| [강의정리_편집녀] 32강 - 영상소스 사이트 추천 (0) | 2024.02.25 |
| [강의정리_편집녀] 31강(1) - 오버레이와 그린스크린 소스 삽입하기 (0) | 2024.02.25 |
| [강의정리_편집녀] 30강 - 영상 속도 조절 (1) | 2024.02.25 |
| [강의정리_편집녀] 29강 - 마커사용해서 편집하기 (0) | 2024.02.24 |



댓글